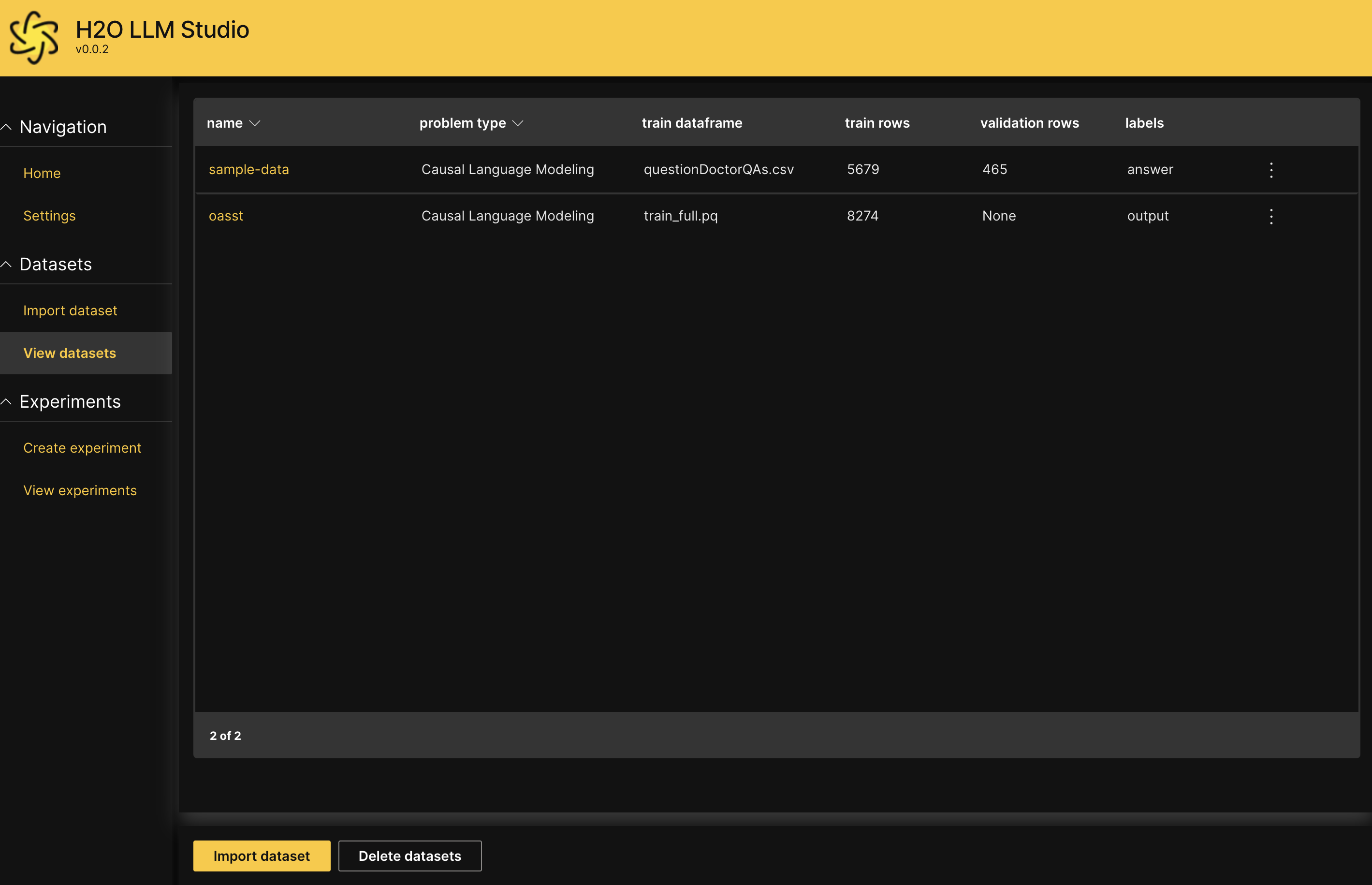A newer version of the Gradio SDK is available:
5.23.3
description: >-
H2O LLM Studio provides a number of data connectors to support importing data
from local or external sources and requires your data to be in a certain
format for successful importing of data.
import Tabs from '@theme/Tabs'; import TabItem from '@theme/TabItem'; import Admonition from '@theme/Admonition'; import upload_dataset from './upload-dataset.png'; import upload_local_file from './upload-local-file.png'; import import_s3_bucket from './import-s3-bucket.png'; import import_kaggle_dataset from './import-kaggle-dataset.png'; import TrainDataframeTooltip from '../../tooltips/experiments/_train-dataframe.mdx'; import ValidationDataframeTooltip from '../../tooltips/experiments/_validation-dataframe.mdx'; import PromptColumnTooltip from '../../tooltips/experiments/_prompt-column.mdx'; import AnswerColumnTooltip from '../../tooltips/experiments/_answer-column.mdx'; import ParentIdColumnTooltip from '../../tooltips/experiments/_parent-id-column.mdx';
Import a dataset
H2O LLM Studio provides a number of data connectors to support importing data from local or external sources and requires your data to be in a certain format for successful importing of data.
For more information, see Supported data connectors and format.
Import data
Follow the relevant steps below to import a dataset to H2O LLM Studio.
- On the H2O LLM Studio left-navigation pane, click Import dataset.
- Select the relevant Source (data connector) that you want to use from the dropdown list .
:::note Data sources
- Drag and drop the file, or click Browse and select the file you want to upload.
-
Click Upload.
- Enter the file path as the File Location or select the relevant local directory that the dataset is located in.
-
Click Continue.
-
Enter values for the following fields:
-
S3 bucket name:
The name of the S3 bucket including the reletive file paths. -
AWS access key:
The access key associated with your S3 bucket. This field is optional. If the S3 bucket is public, you can leave this empty for anonymous access. -
AWS access secret:
The access secret associated with your S3 bucket. This field is optional. If the S3 bucket is public, you can leave this empty for anonymous access. -
File name:
Enter the file name of the dataset that you want to import.
For more information, see AWS credentials and Methods for accessing a bucket in the AWS Documentation.
-
S3 bucket name:
-
Click Continue.
-
Enter values for the following fields:
-
Kaggle API command:
Enter the Kaggle API command that you want to execute. -
Kaggle username:
Your Kaggle username for API authentication -
Kaggle secret key:
Your Kaggle secret key for API authentication.
-
Kaggle API command:
-
Click Continue.
Configure dataset
Once you have successfully uploaded or imported your dataset, you can configure the dataset settings.
:::info Tip
You can upload a .zip file with both training and validation sets to avoid having to separately upload files.
:::
Dataset name:
A suitable name for the whole dataset which includes both the train dataframe and validation dataframe.Train Dataframe:
Validation Dataframe:
Prompt Column:
Answer Column:
Parent Id Column:
Data validity check
H2O LLM Studio will provide a preview of the dataset input (sample questions) and output (sample answers) according to the content of the imported dataset. Review the text to ensure that the input and output is as intended, and then click Continue.
View dataset
You will now be redirected to the View datasets screen. You should be able to see the dataset you just imported listed on the screen.
For more information about viewing dataset summary and statistics, see View and manage datasets